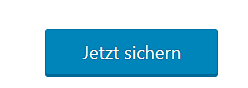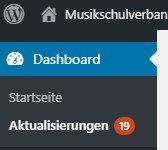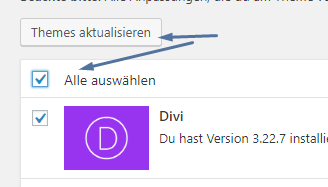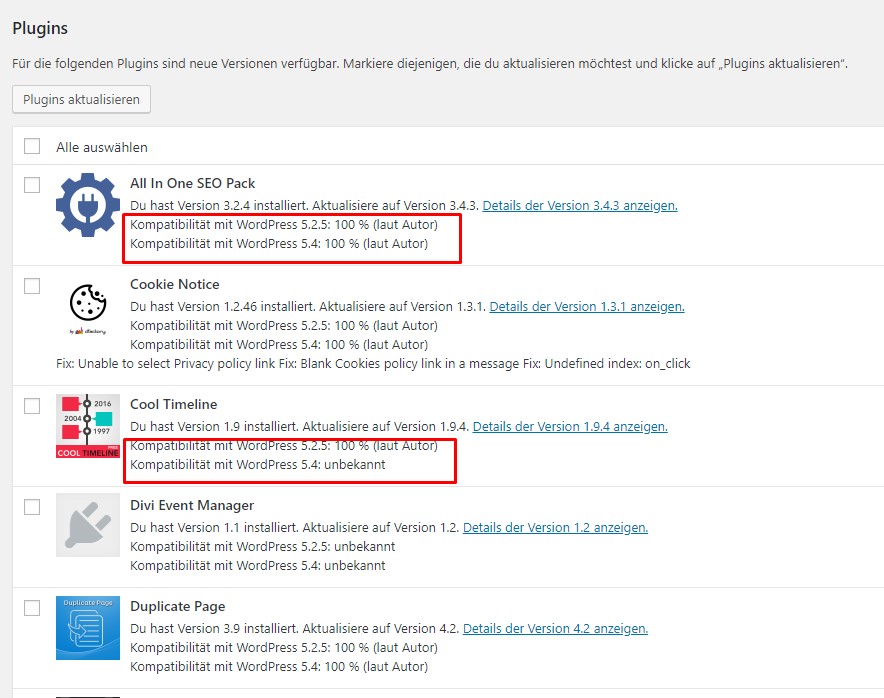WordPress-Update
Update-Anleitung für deine Webseite
Das regelmäßige Updaten aller WordPress-Komponenten ist nicht viel Arbeit und spart dir langfristig eine Menge Ärger.
Es ist ein bisschen so wie mit einem Haus:
Wenn du dich regelmäßig um die kleinen, anfallenden Instandhaltungsarbeiten kümmerst, ist alles gut. Machst du das nicht, stehst du irgendwann vor einer Ruine, die nur mehr mit großem Aufwand zu renovieren ist.
Falls du schon länger nicht mehr upgedatet hast oder unsicher bist, gibt’s am Ende des Artikels eine “Sicherheitsvariante”.
1. Einloggen und Wartungsmodus einschalten
Ein guter Zeitpunkt für das Update ist am späten Abend – oder zumindest zu einer Zeit, wo deine Zielgruppe grad nicht auf deiner Webseite herumsurft.
Melde dich auf deiner Homepage unter www.meinehomepage.at/wp-admin mit Benutzername und Passwort an.
Statt dem Benutzernamen kannst du auch die registrierte Mailadresse verwenden.
Das Passwort kannst du mit dem Link „Passwort vergessen“ anfordern.
Schalte daraufhin den Wartungsmodus (Maintenance Mode) ein.
Ich verwende dafür entweder das Plugin Minimal Coming Soon & Maintenance Mode von WebFactory oder Slim Maintenance Mode (das man nur aktivieren muss, ohne weitere Einstellungen).
2. Sicherung erstellen
Du solltest vor dem Update unbedingt eine Sicherung erstellen. Falls noch nicht geschehen, installier dir dafür das Plugin „Updraft Plus“.
Links im Menü unter > Einstellungen > Updraft Plus Sicherungen aufrufen und mit > Jetzt sichern eine manuelle Sicherung anstoßen.
Welche Sicherungen vorhanden sind, siehst du in Updraft Plus.
In der kostenlosen Version können Sicherungen auch zur Dropbox (=Remote Speicher) gesendet werden.
Wenn du auf Nummer sicher gehen willst, erstelle 2 Sicherungen: eine zur Dropbox und eine lokal, d.h. ohne den Remote-Speicher auszuwählen.
3. Updaten
Beginne mit Schritt 3 erst, wenn das Backup fertig ist!
Im Menü links oben zur Seite > Dashboard > Aktualisierungen wechseln.
3.1. Plugins aktualisieren
Alle auswählen und „Plugins aktualisieren“
TIPP: Wirf vorab einen Blick auf die Plugin-Liste:
- Sind alle Plugins mit deiner WordPress-Version kompatibel?
- Falls nicht: Warte eventuell noch mit dem Update!
- Falls du trotzdem updaten möchtest:
Überprüfe nach jedem der folgenden Schritte, ob deine Webseite noch funktioniert!
Falls was schief geht, tust du dir leichter, den Übeltäter zu identifizieren.
3.2. Themes aktualisieren
Je nachdem, welches Theme du verwendest, kannst du es ebenfalls hier aktualisieren.
Falls dein Theme hier nicht aktualisiert werden kann, lies in meinem Blogartikel WordPress-Theme-Update nach!
3.3. WordPress aktualisieren
Von Zeit zu Zeit gibt es auch eine neue WordPress Version.
Diese sollte als letztes aktualisiert werden.
Falls noch die Meldung kommt “WordPress muss deine Datenbank aktualisieren” klickst du einfach auf > WEITER
4. Testen
In einem neuen Tab deines Browsers (oder überhaupt in einem anderen Browser) rufst du nun deine Seite neu auf, um zu prüfen, ob alles ordnungsgemäß funktioniert.
Du kannst sie mit der Tastenkombination Strg + F5 neu laden, um sicherzugehen, dass dir keine gecachte Version angezeigt wird.
Falls du Fehler entdeckst:
- Überprüfe in verschiedenen Browsern und auf verschiedenen Geräten (Laptop, Tablet, Handy, etc.), ob überall derselbe Fehler auftritt.
- Falls eine Sicherung eingespielt werden muss, machst du das mit UpdraftPlus:
Links im Menü unter > Einstellungen > Updraft Plus Sicherungen aufrufen und Wiederherstellen anklicken. Dann den Anweisungen am Bildschirm folgen.
Wenn alles ok ist:
Schalte den Wartungsmodus wieder ab!
5. Die Sicherheits-Variante
Falls du schon länger nicht mehr upgedatet hast oder dir unsicher bist ob alles klappen wird, kannst du die Aktualisierungen auch in kleineren Schritten durchführen.
- Dazu aktualisierst du jedes Plugin und Theme einzeln und überprüfst jeweils sofort, ob die gewünschten Funktionen noch vorhanden sind.
- Besonders bei WordPress-Updates empfehle ich dir, in der Plugin-Übersicht zu prüfen, ob bereits alle Plugins mit der neuen WordPress-Version kompatibel sind.
Oft dauert es eine Weile, bis die Plugin-Entwickler nachgezogen haben.
Wenn also Plugins, die du unbedingt brauchst, noch nicht 100% kompatibel sind, dann warte besser noch zu.
Es kann sonst im schlimmsten Fall sein, dass du das Plugin abschalten (oder WordPress wieder auf eine frühere Version zurücksetzen) musst.
Download-Tipp
Du kannst dir die obige Update-Anleitung als pdf hier herunterladen:

Hi, ich bin Astrid.
Ich bin spezialisiert auf WordPress und Divi und helfe dir, die DSGVO mit Hausverstand umzusetzen.
Melde dich zum Newsletter an!
Melde dich zu meinem Newsletter an, wenn du in puncto WordPress, Content, Technik und Datenschutz informiert bleiben möchtest.